How To Get Airpods To Read Texts
![]()
Siri can optionally read texts out loud to you through your AirPods or Powerbeats Pro, as soon as they arrive, allowing for true hands-free messaging when your hands are busy.
They're calling it "Announce Messages with Siri".
About Announce Messages with Siri
Apple's personal assistant can speak incoming notifications from messaging apps into your AirPods or Powerbeats Pro when you can't reach for your phone. The feature doesn't work on the original AirPods, but if you have a second‑generation model you'll be fine.
It also supports Powerbeats Pro, leading us to suspect that Announce Messages with Siri requires Apple's H1 headphone chip that powers AirPods 2 and Powerbeats Pro.

Being able to quickly listen, and respond, to an incoming message is no doubt an awesome enhancement. No more are you required to double-tap an AirPod in order to summon Siri and ask her to read out loud the text you just received.
Follow along with iDownloadBlog's step-by-step tutorial to learn how to set up Siri to have her automatically read incoming messages out loud.
Have Siri automatically read messages aloud
Follow the steps below to have Siri automatically read your latest incoming message out loud.
1) Open Settings on your iPhone, iPad or iPod touch.
2) Tap Notifications.
3) Tap Announce Messages with Siri.
4) Slide the switch next to Announce Messages with Siri to the ON position.
5) To avoid Siri reading your transcribed reply back to you before sending it, toggle off the option Send Replies Without Confirmation.
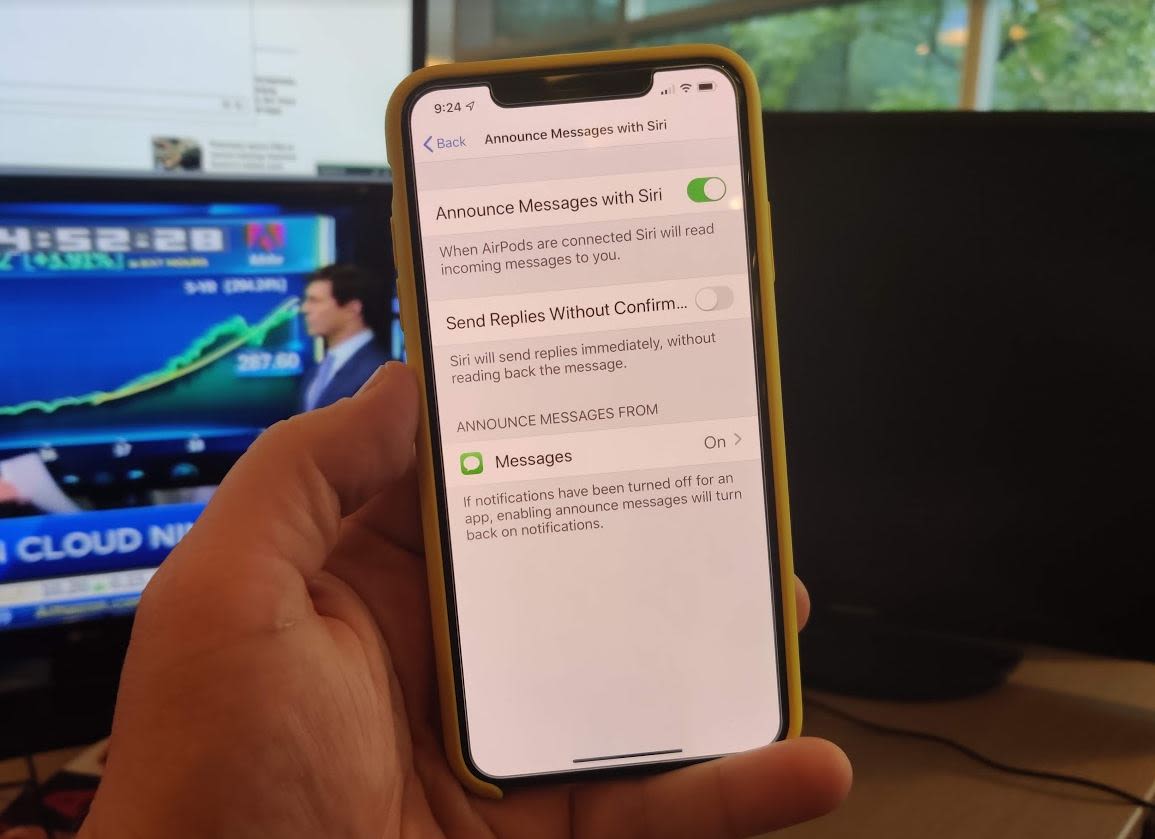
If you're not a native English speaker or Siri's speech-to-text doesn't impress you, you should leave this setting off in order to make sure Siri gets everything right.
6) Now tap Messages underneath the heading Announce Messages From.
7) Choose whom you want to receive messages from this way:
- Everyone: Siri will read out loud texts from everyone.
- Recents: Siri will only read out loud texts from people who recently messaged you.
- All Contacts: Siri will read aloud incoming texts no matter the sender.
- Favorites: Only messages from your favorite contacts will be read out loud to you.
According to Apple, if notifications have been turned off for a particular messaging app, enabling Announce Messages with Siri will also turn back on notifications.
Aside from Messages, third-party messaging app installed on your iPhone or iPad will be listed in Settings → Notifications → Announce Messages with Siri, allowing you to separately manage this feature for every messaging app, which is pretty great.
How Announce Messages with Siri works
With the feature turned on, your trusted personal assistant will read an incoming message aloud, be it an iMessage or a text originating from a third-party messaging app, as long as it integrates with the personal assistant using Apple's SiriKit APIs.
Siri announces the sender before reading aloud the contents of their message into your ear. Right after reading the message out loud, Siri will then listen for a reply on your part. Simply tell them your message, no need to use the "Hey Siri" wake-up word before responding.

As an example, you may be running on a treadmill. Perhaps you're playing with your kids or your hands are simply busy. Regardless, now you can quickly and easily engage with a conversation even if you're doing something else at the time.
Seriously, it just works.
More on AirPods
If you own Apple's wireless earbuds, you'll enjoy another cool new feature called Shared Listening, which lets a friend listen to the same song or watch the same movie or hear the same audiobook that you're enjoying through your own AirPods.
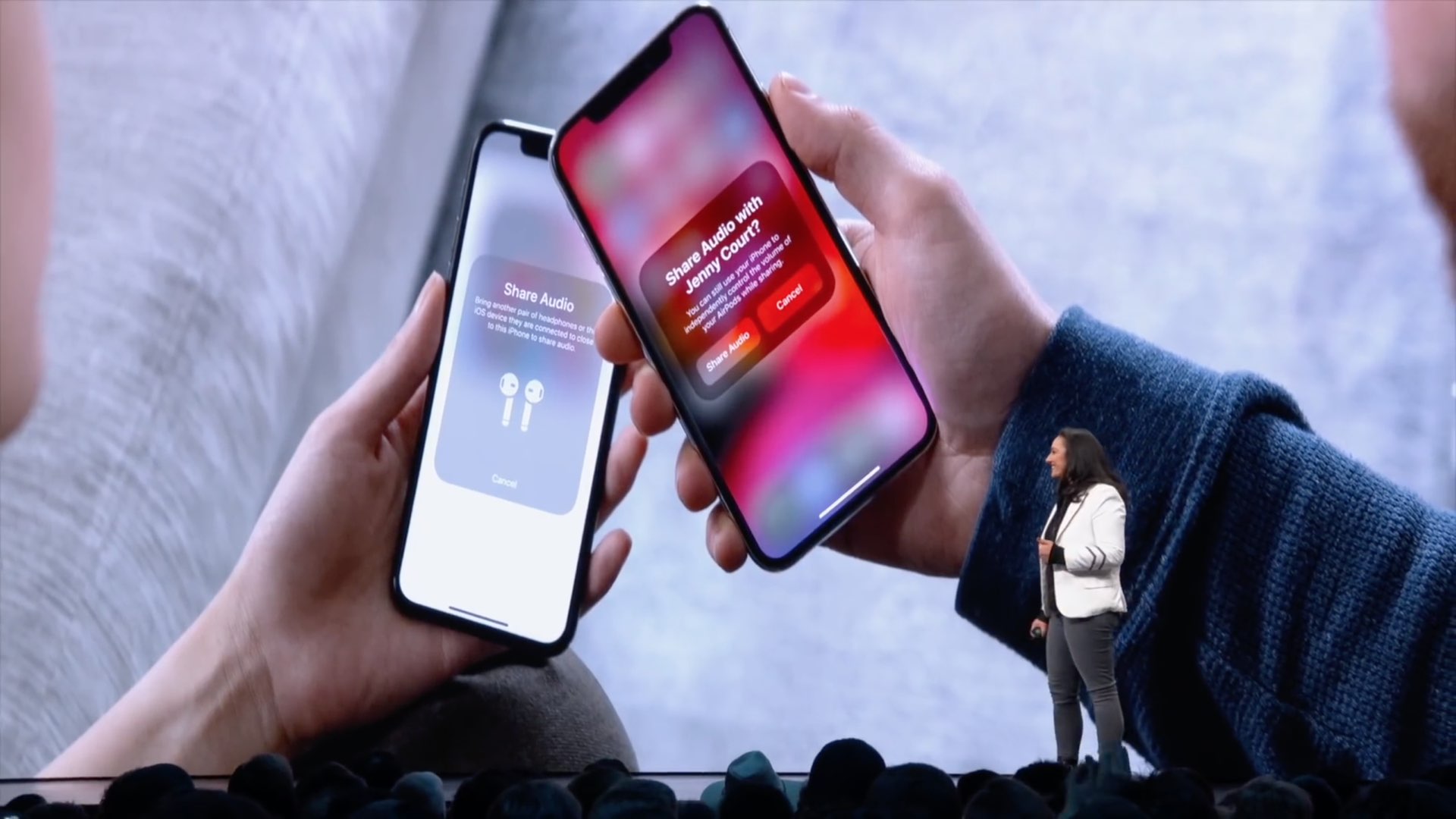
This is possible because all iPhones from iPhone X onward, as well as the second-generation AirPods and Apple's truly wireless Powerbeats Pro sporty earbuds, include the latest Bluetooth 5.0 wireless protocol that—aside from more reliable performance and increased range—packs in support for pairing with two audio accessories at a time.
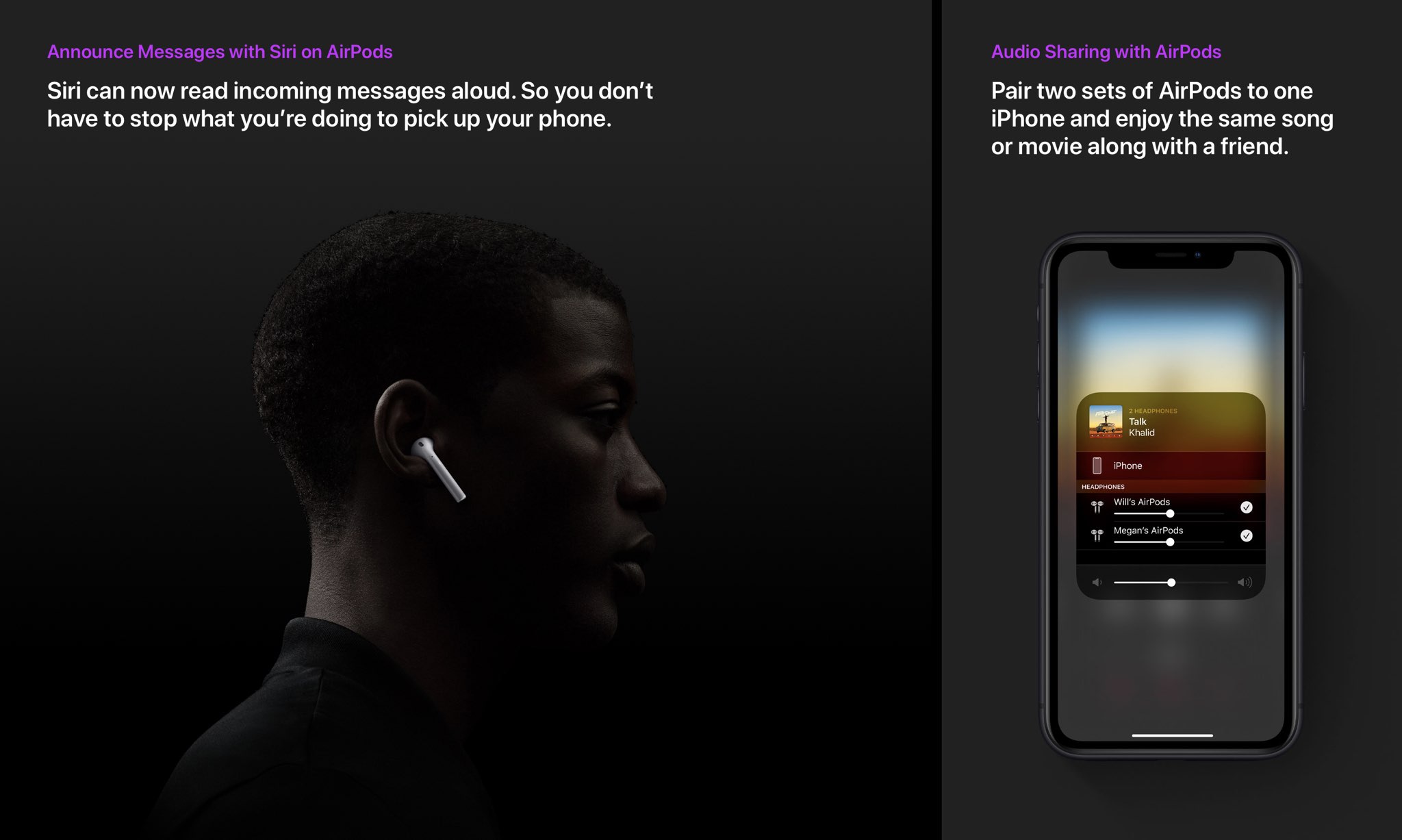
Before iOS 13, showing someone what you're listening to required handing over one of your AirPods, which meant only using one and enjoying half the experience.
By the way, Siri can also announce who's calling (this is actually an old feature from prior iOS editions). If you're running iOS 13 or later, your iPhone can automatically silence unknown callers to cut down on the amount of spammy robocalls and other unwanted calls.
Need help? Ask iDB!
If you like this tutorial, pass it along to your friends and leave a comment below.
Got stuck? Not sure how to do certain things on your Apple device? Let us know via help@idownloadblog.com and a future tutorial might provide a solution.
Submit your own how-to suggestions via tips@idownloadblog.com.
How To Get Airpods To Read Texts
Source: https://www.idownloadblog.com/2019/07/19/announce-messages-with-siri-ios-13-tutorial/
Posted by: sharpslosicessir.blogspot.com

0 Response to "How To Get Airpods To Read Texts"
Post a Comment